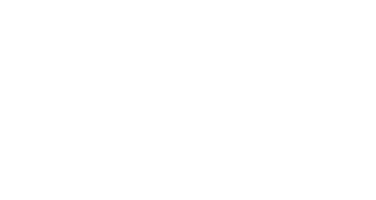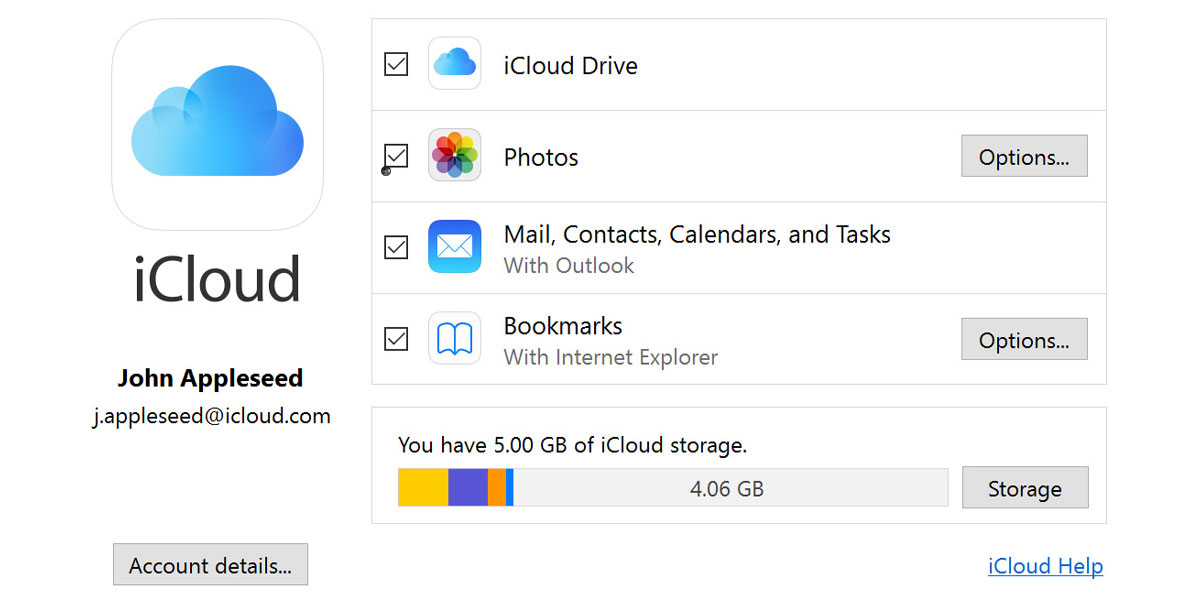
27 Mar How to back up your iPhone
Knowing how to back up your iPhone is one of the most useful and important things when it comes to getting a new phone. You’re going to want to keep your photos, files and contacts safe, maybe even move them on to your new phone.
Backing up any phone is actually super easy, you just have to find the way that works for you best. A huge perk of owning an iPhone is that there are numerous way to do it. You can use Apple systems, Apple devices or just your own PC. Each of these methods are extremely straight forward.
Backing up your iPhone with iCloud
Using iCloud to back up your iPhone is the best bet if you’re looking to move your information to another iOS device. This way, you can just use your login to transfer the data across. You do need to make sure you’re connected to Wi-Fi when trying to back up or download with iCloud.
To start backing up your smartphone, you will need to click to Settings – Your Name. You should now see your name, email address and have a few options below this, select iCloud. Once in this page, make sure that the iCloud Backup is turned on. Select Back Up Now and make sure your device stays connected to the internet until this is finished. You can see how long this will take with the time stamp under the Back Up Now button.
You can make sure that your files, photos and everything else you love is automatically backed up to iCloud by making sure the iCloud back up switch is always green. This way, you’ll be safe knowing that your files are all backed up and ready to use elsewhere.
How to back up your iPhone with iTunes
To back up your iPhone using your iTunes, you first need to get your PC. Using a lightning cable, you need to connect your phone to your PC and open iTunes. You’ll receive a pop up on your phone asking to trust the computer you are using. All you need to do is tap Trust. Another pop up may appear asking for access to the iPhone. Again, just accept this and you’ll be able to move on.
In iTunes, you’ll need to locate your phone under the Locations tab. If you’re looking to just download files such as photos, videos, contacts, etc… you can move on to the next step. If you’re trying to download Health and Activity data, you’re going to need to encrypt your back up. You can do this from the General tab in iTunes and click Encrypt local backup. You’ll be asked to create a password. Make sure this is kept safe as there’s no way to back up this data without the password.
Anyone jumping past the encrypt stage, just select Back Up Now, making sure you’re connected to the internet for the entire time. Once the back up has completed, you’ll be able to see if it’s finished and been successful.
If you have any trouble backing us your phone, you can always contact Apple or visit one of their stores all over the UK. They will be able to advise the best steps forward.