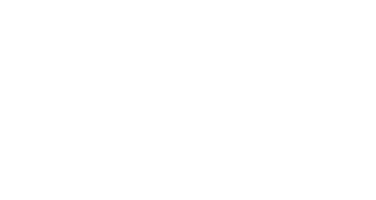11 Sep Can You See the Battery Percentage on iPhone 11 Pro Max?
The latest handsets to be released by Apple is the iPhone 11 series, and the iPhone 11 Pro Max is the sizeable 6.1-inch handset that is already proving massively popular. Once your handset arrives, and don’t worry the 20th of September is not far away now, you will be keen to learn all about how it works and what you can do. Here is one issue that comes up a lot and you will be delighted to know it is simple to find the battery percentage of your handset.
How Much Battery Do I Have?
When you are out and about all day managing your battery and making sure you have enough to get back to the charger is paramount. Now one thing you should know about the iPhone 11 Pro Max is that it has a fantastic battery life. When Apple launched the XS Max last year, it came with considerable improvements to battery life, and now the 11 Pro Max has an extra 4 hours on top of that which is well seriously brilliant. But you might still want to know what is left, and of course, the percentage is shown when you plug it into the charger or pop down onto the charging mat. We investigate how to see the battery percentage at any time.
Where Do I Find the Percentage?
So, if you want to check exactly what battery is left but do not have access to the charger, what can you do? Well, the really brilliant news is your battery percentage is a single swipe away.
The information you are looking for can be found within the control centre. If you don’t already know about the control centre, it is a helpful screen that contains lots of customisable controls and sits within easy reach. Simply swipe your finger from the top right-hand corner of the phone at a diagonal in towards the middle. Now you will see that the battery icon is still there, but when the control centre is open, the percentage also appears next to it.
Low Power Mode Tip
In order to really help manage your battery successfully on days when there is little to no access to a charger, there is one more trick; you can take advantage of. To set this up head over to settings, and from here, click on the control centre. On this screen, you will see the apps currently in use and below it a long list of more things you can add. Look for low power mode and hit the green plus sign to add it. Come back out and swipe down to open the control centre again. Now you will see a new icon, and when you toggle this on the battery goes yellow.
This indicates that you are in low power mode, and the phone will stop all non-essential items and conserve as much power as possible. As soon as you are back on charge, you can go back into the control centre and turn it off. To close the control centre screen simply swipe up as you do with any other app.