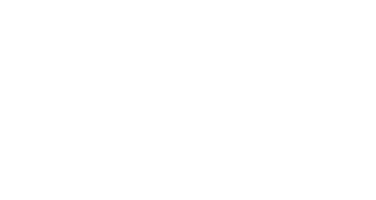11 Sep How Do I Close Apps on the iPhone 11?
Along with the release of the new line of iPhone’s Apple has also updated its iOS operating system software and with that brings about many changes. They have split away the iPad OS from the iPhone OS so that they are now two different but very similar beasts.
Changes
As with any new version of iOS then there a few fundamental changes that will make all the difference, and this is particularly true on the iPhone 11. This iPhone doesn’t have a hardware home button, so everything is now done with swipes and gestures so this will take a little bit of getting used to. The trade-off is that you now have more room dedicated to the display, meaning that there is more to see on this 6.1-inch beauty.
Why Do I Need to Close Apps?
If you have been using your phone for quite a while, then no doubt you will have a large number of applications running in the background on your device that you probably haven’t realised. Each of these applications takes up a small amount of room in the handset’s memory, and they also add a little bit to the battery drain on the device. Though OS does a good job of managing open applications and keeping everything to a minimum it can sometimes be good to have a clear-out and free everything up.
Stuck Apps
Closing applications is also particularly useful if an app you are using crashes or just hangs while it is in use. This means that you can’t do anything inside the app, and if you click the app icon again it just takes you back to where you were. This is where a force close of an app can help. Because it may surprise you to know that turning the phone off and on again doesn’t necessarily close all the apps. They will be left running in the background once it restarts.
How to Close?
As mentioned, the iPhone 11 uses gestures to accomplish most things and this includes the closing of apps. To do it, you just need to be inside any app that is currently running. Then hold your finger on the bottom of the screen and moving it upwards will ‘undock’ the app from the screen, and you will be able to see all of the apps that are currently running. This is the quick app switch screen. Clicking on any app will take you straight to it.
Stopping Apps
From the quick app switch screen, you simply swipe away any app that you want to close, and once it is gone from the screen it is stopped. Clicking the icon with then relaunch the app from the start. One thing to bear in mind is when it comes to safari then all of your browser tabs are treated as one. So, if you reopen safari you will get back all of the tabs you had open last time. If you want to get rid of a particular tab you need to go into safari and click the little x icon to close that tab first.