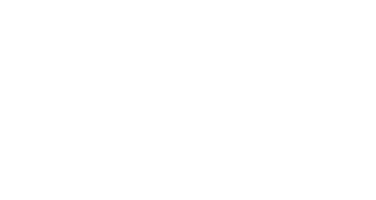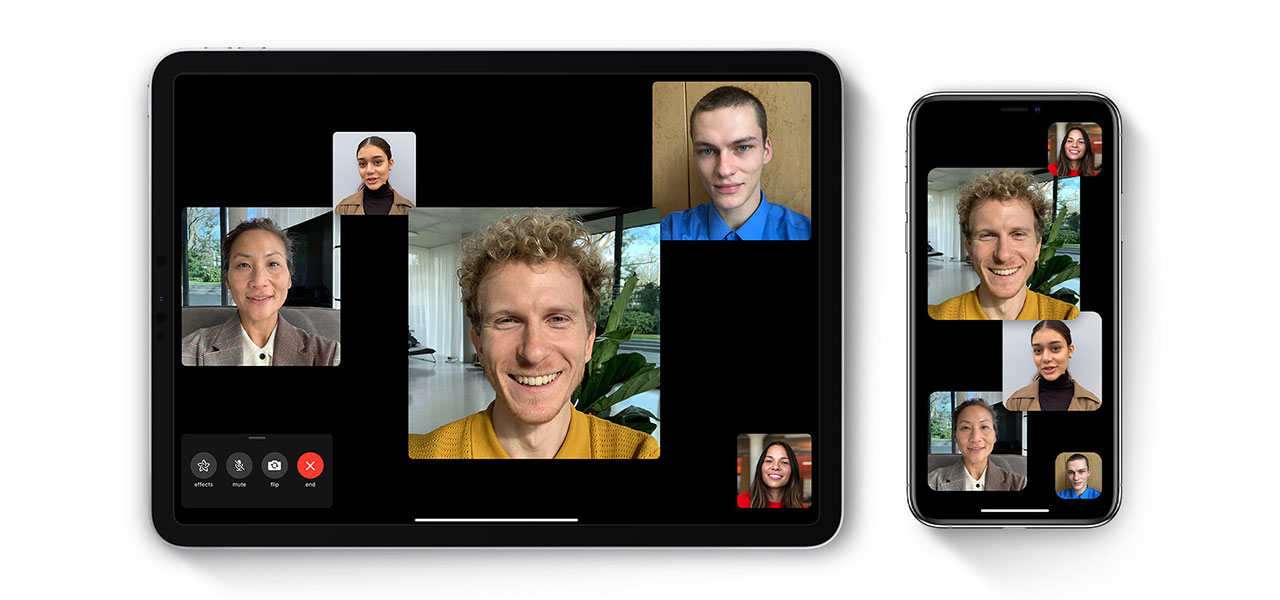
19 May How to group FaceTime on your iOS device
If you have an iOS device, you probably know how to use FaceTime but, do you know how to group FaceTime on your iOS device? Don’t worry, we’ll share the secrets with you. FaceTime is great to keep in touch and it actually does quite a few things you probably didn’t know you could do! This platform is one of your best options to stay sane during quarantine.
What is FaceTime?
FaceTime is Apple’s own service that allows you to contact your friends and family that also have iOS devices. You are able to either video or audio call your loved ones through their phone number or Apple ID. IF you’re on Wi-Fi, you won’t have to worry about eating away at your data. If you aren’t connected to Wi-Fi, this feature will eat away at your data so you’ll want to make sure you’ve got plenty.
In a single call, you’re able to add up to 32 people at once. This should be more than enough for anyone wanting to chat to their friendship group. If you do need anymore people in a single chat, you may be best looking at a few third party apps. With this feature, you’re able to get super fu using the few different add ons available. Turn yourself into your favourite Animoji or surround yourself in your most used emojis. There is so much you can do on a FaceTime call to make it that little bit more exciting.
You are able to use both the front and back camera on FaceTime, allowing you to show yourself and your surroundings with the click of a button. Both cameras will be in the same high resolution as all your photos come out to be. Save your favourites so that you can call them with a super easy tap of a button.
Who can use FaceTime?
You can only use FaceTime if you own an iOS device. Anything older than the iPhone 4S also will not work with FaceTime. In order to use FaceTime to group call, you will need to have iOS 10.0 or later. Not only can you use FaceTime on an iPhone but it’s also available on Mac, iPad, iPod, etc.
If you want to group FaceTime, you’ll need an iPhone 6s or newer. You can also use this feature on the iPad Pro or later, iPad Air 2 or iPad Mini 4 running on iOS 12.1.4 or later. If you’re using a Mac, you’ll need Mojave 10.14.3 or later. Unfortunately, you won’t be able to create or be added to group calls if you do not have these systems. Anyone that doesn’t have these system updates will be able to FaceTime but only one person at a time.
To get your hands on a FaceTime compatible device, take a look at our range of best iPhone deals. You’ll find hundreds of deals with different data packages and monthly costs.
How to group FaceTime
Group FaceTime makes it so much easier to chat to all your friends at the same time. Before getting into the actual call, you’ll want to make sure that all participants have FaceTime enabled on their iOS device. You can check this by heading to Settings > FaceTime and ensuring the toggle is turned on. This needs to be the case on any devices that are due to enter the group call.
Anyone who does not have access to Wi-Fi will have to make sure that this feature has permission to use mobile data. You can do this by tapping Settings > Mobile Data and make sure the toggle next to FaceTime is turned on.
So, when learning how to group FaceTime on your iOS device, it’s important to make sure you follow all the steps so it works correctly. The simplest way of doing this is to create a group in your messages with everyone joining the FaceTime call. You can do this by heading to your Messages app and creating a new conversation. Add all the contacts you want to call and send a quick message just to create the group.
From here, all you need to do is take the top option where all the group chat contact names appear. Then simply tape the camera icon to begin the video call. Everyone in the group will receive a notification letting them know the call has started. All they need to do is tap the join button and you’ll be all going!
How to add fun effects
When you’re on the group FaceTime, all the contacts will appear at the bottom of the screen with the two main contacts in larger tiles above these. Your own tile will be in the bottom right corner of the screen. When someone begins talking, their tile will switch out with one of the larger ones. This allows you to keep track of who is talking. You can also add a contact to the larger tile by double tapping on them. This won’t change the layout for anyone other than yourself.
The effects available on FaceTime is where it’s going to get really fun. If you want to use the Memoji or Animoji effect, all you need to do is tap effects at the bottom of the display. Then tap into the monkey icon and you can choose which Memoji or Animoji you would like to use. This will pop up over your face. Of course, you’ll need to make sure you’ve first made your Memoji.
Now you know exactly how to group FaceTime on your iOS device, you’ll be able to keep in touch with your friends each day. Make sure to share the secrets with your friends so everyone can enjoy every inch of FaceTime.