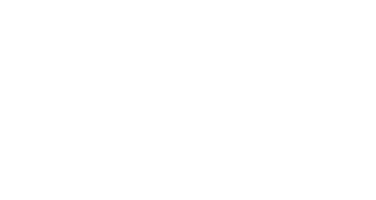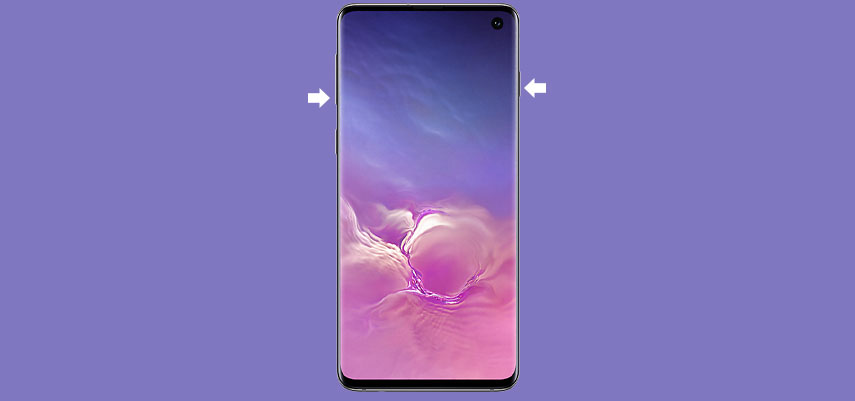
06 Mar How to screenshot on the Samsung S10
Knowing how to screenshot on the Samsung S10 is going to seriously help more than you even realise. Screenshotting is great for when you want to show your friends something funny, remembering an order number or even just keeping some important information.
Screenshot using palm swipe
This is probably one of the most fun ways you’ll ever screenshot and it’s actually super-efficient. You would want to make sure that this feature was turned on by going into Settings – Advanced Features – Motions and Gestures and swiping the ‘palm swipe to capture’ switch to the right.
Once this is all set up, you’re free to take screenshots with the simple wave of a palm. Of course, you need to make sure everything you want to capture is visible on the screen. Now you’ll want to slide your palm across the phone. Waving your hand from top to bottom or bottom to top will not screenshot. You will need to swipe across the phone.
How to screenshot on the Samsung S10 with buttons
This method of screenshotting is super simple and great for capturing a single page of information. There’s no need to change any settings before you take a screenshot.
All you need to do is set up the screen with everything you want to capture. Press and hold the volume down and lock button for a few seconds. The screen will flash to show that a capture of the screen has been taken. Any screenshots you take will automatically save to your photo gallery.
Use Bixby to screenshot
Bixby is Samsung’s AI voice that helps you navigate around your phone. You can ask Bixby questions and it will scour the internet for an answer, much like Amazon’s Alexa or Apple’s Siri. As well as asking it to do questions, you can also ask it to do things on your phone. There is a dedicated button for Bixby just below the volume controls.
To take a screenshot using Bixby, set your display up so all the information you want to screenshot is visible. All you need to do now is say, ‘Hey Bixby, Take a screenshot’. The display will flash to show that a screenshot has been taken.
How to take a scrolling screenshot
A scrolling screenshot is brilliant for someone looking to keep information that doesn’t fit into a single page or screenshot a text message conversation. You can then send these to your friends and family and they’ll be able to view the entire page you were looking at.
To take a scrolling screenshot, you first need to go to the top of the page you would like to screenshot. If you start at the bottom, a regular screenshot will be taken. You can then take the screenshot using any of the above methods. A toolstrip will appear on the screen. Tap the scrolling screenshot button to get a longer screenshot. Each time this button is clicked, the screenshot will get longer to cover the whole page.
Whichever method you choose you use; we hope we’ve explained how to screenshot on the Samsung S10 thoroughly. You’ll never have to worry about writing down information again.